Программа sPlan
Программа sPlan – это простой и удобный инструмент для вычерчивания электрических схем на экране компьютера. Программа sPlan имеет русифицированную версию и пользуется заслуженной популярностью среди радиолюбителей.
Доброго дня уважаемые радиолюбители!
Приветствую вас на сайте “Радиолюбитель“
Существует много версий программы sPlan (здесь можно скачать версии этой программы), но мы рассмотрим работу этой программы на примере версии sPlan 7.0, которая не требует своей установки на компьютер, достаточно скачать ее, разархивировать и сразу можно приступать к работе.
 sPlan_7.0.0.9.rar (2.6 MiB, 21,945 hits)
sPlan_7.0.0.9.rar (2.6 MiB, 21,945 hits)
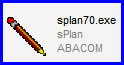 После скачивания и разархивирования программы дважды щелкаем мышью по иконке запуска программы и смотрим на экран.
После скачивания и разархивирования программы дважды щелкаем мышью по иконке запуска программы и смотрим на экран.
Ниже приведен скриншот запущенной программы в режиме редактирования электрической схемы:
 Кстати, любую картинку вы можете рассмотреть в увеличенном виде щелкнув мышью по ней. Вот так выглядит окно запущенной программы. Это окно можно разделить на несколько функциональных частей:
Кстати, любую картинку вы можете рассмотреть в увеличенном виде щелкнув мышью по ней. Вот так выглядит окно запущенной программы. Это окно можно разделить на несколько функциональных частей:
1-я часть: окно рисования электрических схем:
 Данное окно представляет собой поле, с нанесенной сеткой в виде линий или точек, или вообще без них и двух линеек – горизонтальной и вертикальной (в миллиметрах).
Данное окно представляет собой поле, с нанесенной сеткой в виде линий или точек, или вообще без них и двух линеек – горизонтальной и вертикальной (в миллиметрах).
2-я часть: окно библиотеки радиоэлементов и сопутствующих компонентов:
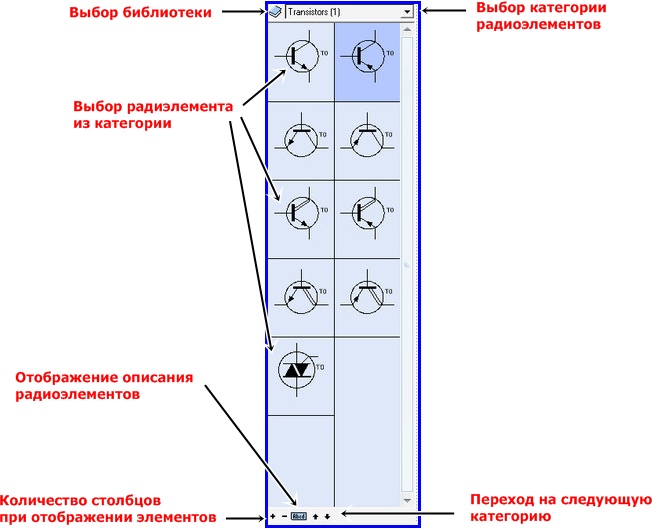 Выбор библиотеки. Здесь вы можете выбрать стандартную или вашу библиотеку радиоэлементов, или другие библиотеки, таже созданные вами или загруженные с интернета.
Выбор библиотеки. Здесь вы можете выбрать стандартную или вашу библиотеку радиоэлементов, или другие библиотеки, таже созданные вами или загруженные с интернета.
Выбор категории элементов. Здесь выбирается нужная вам категория радиоэлементов: транзисторы, диоды, катушки и т.д.
Выбор радиоэлементов из категории. Здесь выбирается конкретный радиоэлемент (в данном случае – транзистор n-p-n или p-n-p и т.д.).
Количество столбцов при отображении элементов – в данном случае 2 столбца (комментирования не требует).
Отображение описания радиоэлементов. При включении данной опции под радиоэлементами будет отображаться их краткое описание (если есть).
Переход на следующую категорию – тоже, что и выбор категории радиоэлементов.
3-я часть: главное меню:
 ♦ файл: стандартный набор опций:
♦ файл: стандартный набор опций:
– создать
– открыть
– сохранить
– шаблон (выбор параметров листа на котором будет рисоваться схема)
– загрузить изображение (в формате BMP или JPEG)
– экспорт
– буфер обмена
– печать
Все опции стандартные для любой программы и особых комментариев не требуют
♦ правка:
– отменить
– повторить
– вырезать
– копировать
– вставить
– дублировать
– повторить
Также вполне стандартный набор опций, не требующий комментариев
— лист:
– свойства
 Здесь выбирается формат листа, его название и дается расширенное описание.
Здесь выбирается формат листа, его название и дается расширенное описание.
– новый лист:
 Здесь добавляется новый лист и его место среди всех листов проекта.
Здесь добавляется новый лист и его место среди всех листов проекта.
– дубликат:
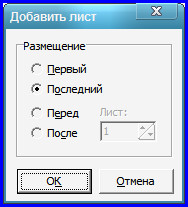 Здесь дублируется уже имеющийся лист и указывается его место среди остальных листов.
Здесь дублируется уже имеющийся лист и указывается его место среди остальных листов.
– остальные опции пояснений не требуют.
— форма: здесь выбирается или редактируется форма листа на котором будет разрабатываться проект, образцы форм можно посмотреть выбрав опцию “открыть форму”. Особых пояснений не требуется.
— сервис: тоже довольно стандартный набор опций в котором очень просто разобраться.
— опции:
– основные параметры. Многостраничное меню:
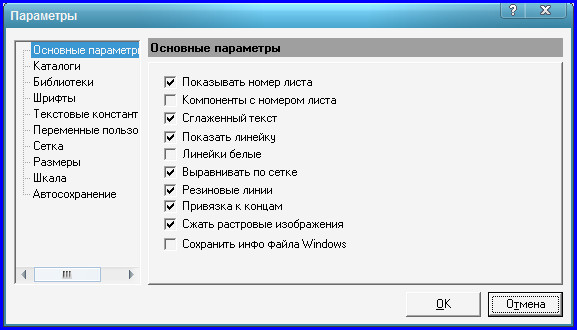 Основные параметры. Особых пояснений не требуется. Но, естественно, в будущем можно поэкспериментировать.
Основные параметры. Особых пояснений не требуется. Но, естественно, в будущем можно поэкспериментировать.
Следующее меню – каталоги:
 Места сохранения чертежей, форм и куда будет экспортироваться графика.
Места сохранения чертежей, форм и куда будет экспортироваться графика.
Следующее меню – библиотеки:
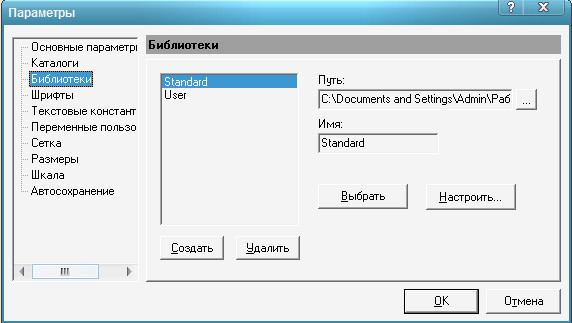 Здесь можно настроить следующие параметры: создать библиотеку, удалить библиотеку, присвоить ей имя, указать место хранения библиотеки.
Здесь можно настроить следующие параметры: создать библиотеку, удалить библиотеку, присвоить ей имя, указать место хранения библиотеки.
Следующее меню шрифты:
 Здесь вы можете указать программе каким шрифтом вы будете пользоваться по умолчанию.
Здесь вы можете указать программе каким шрифтом вы будете пользоваться по умолчанию.
Из оставшихся опций рассмотрим еще две – сетка и шкала:
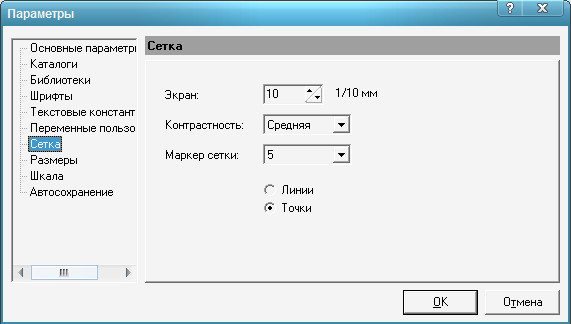 Сетка. Здесь устанавливается по умолчанию вид сетки на поле рисования схемы.
Сетка. Здесь устанавливается по умолчанию вид сетки на поле рисования схемы.
 Шкала. Установки по умолчанию горизонтальной и вертикальной линеек поля рисования схемы.
Шкала. Установки по умолчанию горизонтальной и вертикальной линеек поля рисования схемы.
- стили линии по умолчанию:
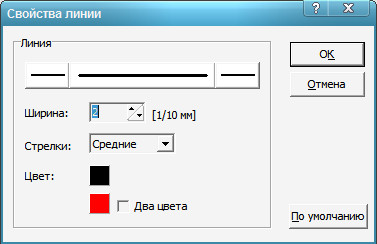 Здесь выбирается стиль линий, которыми соединяются компоненты, создаются новые элементы.
Здесь выбирается стиль линий, которыми соединяются компоненты, создаются новые элементы.
- стили многоугольника по умолчанию:
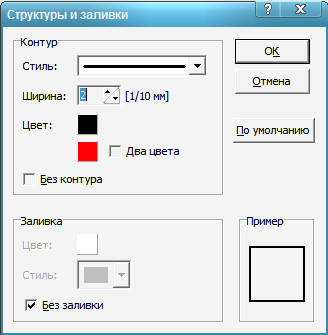 Здесь выбирается стили контура и заливки многоугольных форм.
Здесь выбирается стили контура и заливки многоугольных форм.
♦ компонент: этот раздел- создание нового радиоэлемента, мы рассмотрим немного позже.
4-я часть: три панели для работы с электрическими схемами
♦ первая панель (верхняя):
Ну вот, наконец, мы рассмотрели из чего состоит программа и назначение ее панелей и кнопок. Теперь перейдем к практической части – вычерчивание электрической схемы.
За основу мы возьмем схему простого блока питания:
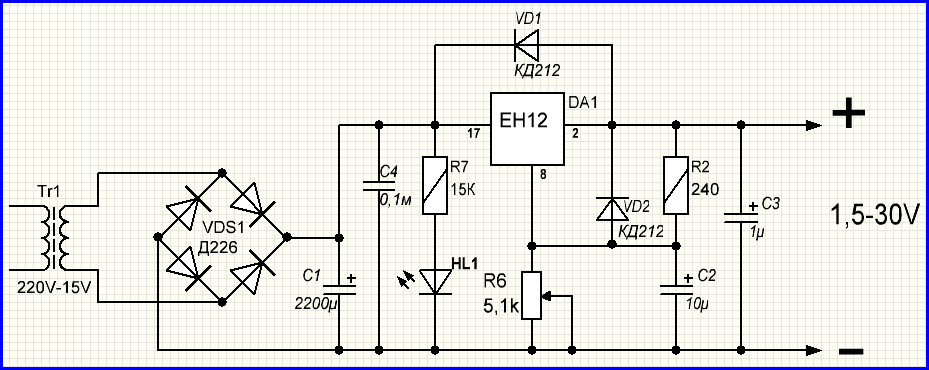 Для вычерчивания данной схемы нам потребуется: трансформатор, диодный мост (или 4 отдельных выпрямительных диодов), три электролитических конденсатора, один конденсатор неэлектролитический, два сопротивления мощностью 0,5 Вт, одно переменное сопротивление, два отдельных диода, микросхема стабилизатора напряжения типа КРЕН и светодиод. Выбираем все нужные элементы в окне библиотеки и располагаем их в окне рисования схемы:
Для вычерчивания данной схемы нам потребуется: трансформатор, диодный мост (или 4 отдельных выпрямительных диодов), три электролитических конденсатора, один конденсатор неэлектролитический, два сопротивления мощностью 0,5 Вт, одно переменное сопротивление, два отдельных диода, микросхема стабилизатора напряжения типа КРЕН и светодиод. Выбираем все нужные элементы в окне библиотеки и располагаем их в окне рисования схемы:
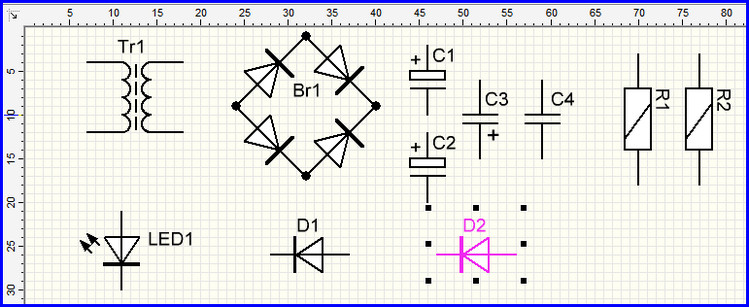 Вот такая, приблизительно, у вас должна получиться картина. Вы наверное заметили, что при перетаскивании элементов, происходит их автоматическая нумерация, что в принципе очень удобно. При выборе элементов в библиотеке мы не нашли два элемента – переменный резистор и микросхему типа КРЕН, поэтому нам придется создать их самостоятельно. Первым создадим переменный резистор. Для этого воспользуемся в главном меню опцией “компоненты“. Раскрыв опцию мы увидим следующий выбор: создать компонент из выделенного, разделить компонент, копировать компонент в библиотеку и надписи, то есть у нас нет выбора для создания нового компонента. Новый компонент можно создать взяв за основу какой-нибудь другой. Выберем из библиотеки еще один постоянный резистор без маркировки мощности. Щелкаем два раза мышью по резистору и попадаем в меню редактирования элемента:
Вот такая, приблизительно, у вас должна получиться картина. Вы наверное заметили, что при перетаскивании элементов, происходит их автоматическая нумерация, что в принципе очень удобно. При выборе элементов в библиотеке мы не нашли два элемента – переменный резистор и микросхему типа КРЕН, поэтому нам придется создать их самостоятельно. Первым создадим переменный резистор. Для этого воспользуемся в главном меню опцией “компоненты“. Раскрыв опцию мы увидим следующий выбор: создать компонент из выделенного, разделить компонент, копировать компонент в библиотеку и надписи, то есть у нас нет выбора для создания нового компонента. Новый компонент можно создать взяв за основу какой-нибудь другой. Выберем из библиотеки еще один постоянный резистор без маркировки мощности. Щелкаем два раза мышью по резистору и попадаем в меню редактирования элемента:
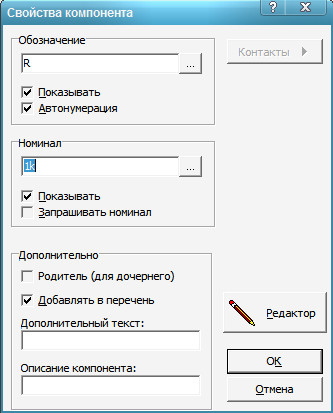 Заполняем соответствующие разделы меню: обозначение – так и оставляем R; номинал – ставим 5,1 К (как по схеме); описание – переменный резистор. Далее нажимаем кнопку “редактор” и переходим в меню редактирования внешнего вида элемента:
Заполняем соответствующие разделы меню: обозначение – так и оставляем R; номинал – ставим 5,1 К (как по схеме); описание – переменный резистор. Далее нажимаем кнопку “редактор” и переходим в меню редактирования внешнего вида элемента:
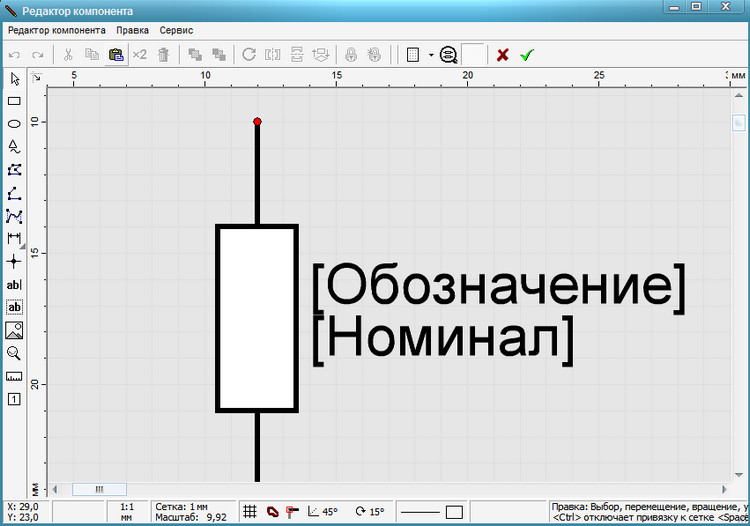 В верхнем меню выбираем опцию “сетка” и выставляем значение сетки – 1 мм (рекомендуется). Далее, в левом меню, выбираем опцию “линия” и дорисовываем к центру резистора стрелку (порядок рисования – выбираем точку откуда начнется линия, щелчок левой кнопкой, ведем линию в нужном направлении и нужной длины, щелчок левой кнопкой, щелчок правой кнопкой):
В верхнем меню выбираем опцию “сетка” и выставляем значение сетки – 1 мм (рекомендуется). Далее, в левом меню, выбираем опцию “линия” и дорисовываем к центру резистора стрелку (порядок рисования – выбираем точку откуда начнется линия, щелчок левой кнопкой, ведем линию в нужном направлении и нужной длины, щелчок левой кнопкой, щелчок правой кнопкой):
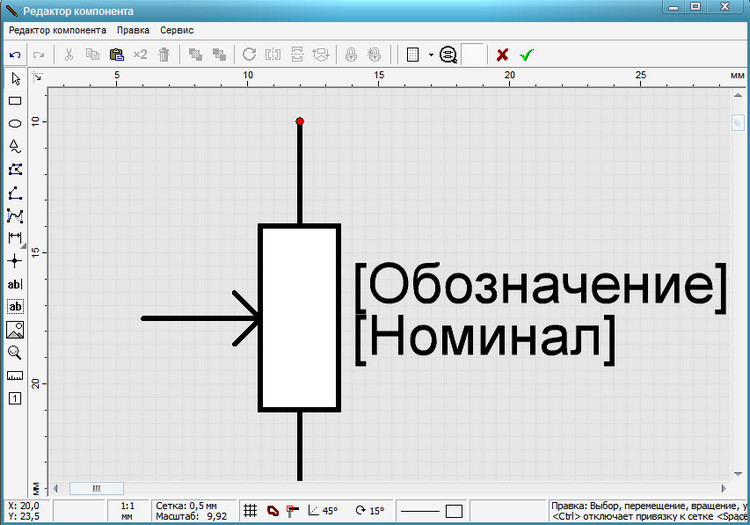 Новый компонент под названием переменный резистор готов. Выбираем меню “редактор компонента” а в нем опцию “сохранить и выйти”. При этом мы опять вернемся в меню вычерчивания схемы, где увидим отредактированный нами резистор:
Новый компонент под названием переменный резистор готов. Выбираем меню “редактор компонента” а в нем опцию “сохранить и выйти”. При этом мы опять вернемся в меню вычерчивания схемы, где увидим отредактированный нами резистор:
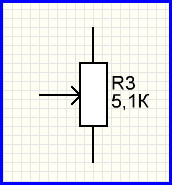 Теперь нам надо сохранить созданный компонент в библиотеке. В библиотеке выбираем и открываем категорию резисторы, правой кнопкой щелкаем по переменному резистору, появляется меню в котором выбираем самую последнюю строчку “скопировать компоненты в библиотеку. В самом конце в библиотеки должен появиться наш компонент:
Теперь нам надо сохранить созданный компонент в библиотеке. В библиотеке выбираем и открываем категорию резисторы, правой кнопкой щелкаем по переменному резистору, появляется меню в котором выбираем самую последнюю строчку “скопировать компоненты в библиотеку. В самом конце в библиотеки должен появиться наш компонент:
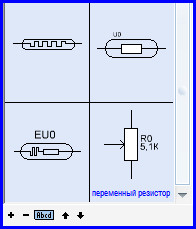 Кстати, если ввести курсор в область библиотеки и щелкнуть правой кнопкой, появится меню, через которое можно создать элемент с нуля. Но методом редактирования элемента создавать новый более удобно.
Кстати, если ввести курсор в область библиотеки и щелкнуть правой кнопкой, появится меню, через которое можно создать элемент с нуля. Но методом редактирования элемента создавать новый более удобно.
Немного о щелчках левой кнопкой мыши. Один щелчок – выделение элемента, второй щелчок – перевод элемента в режим вращения, два быстрых щелчка – переход в режим редактирования.
Теперь создадим микросхему. За основу возьмем созданный нами переменный резистор. Выделяем его одним щелчком, затем в главном меню выбираем опцию “дублировать” (значок “х2″), устанавливаем второй переменный резистор в свободном месте и двумя щелчками по нему переходим в режим редактирования. Заполняем поля: обозначение – DA, в графе номинал – наименование микросхемы – КР142ЕН12, описание – стабилизатор напряжения. А затем нажатием кнопки редактор переходим в режим рисования элемента. Убираем усики у стрелки, растягиваем корпус, выделяем весь элемент, разворачиваем на 90 градусов,перемещаем в нужное нам место “обозначение” и “номинал”. Рядом с ножками получившегося элемента вставляем надписи IN, OUT, GND (или цифры 2,8,17, обозначающие выводы микросхемы) и получаем приблизительно вот такое:
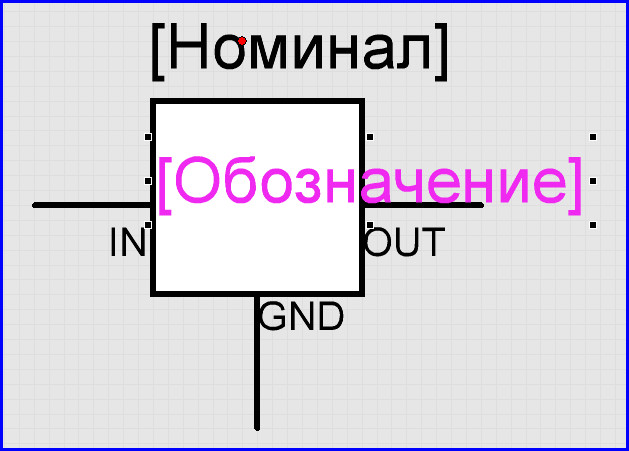 Далее – редактор компонента и сохранить и выйти. Получим в окне рисования схемы новый элемент:
Далее – редактор компонента и сохранить и выйти. Получим в окне рисования схемы новый элемент:
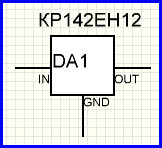 У вас, естественно, он может иметь иной вид. Теперь создадим в библиотеке новую категорию для нашей микросхемы, к примеру – “микросхемные стабилизаторы”. Для этого вводим курсор в поле библиотеки и щелкаем правой кнопкой. В появившемся меню выбираем опцию -“создать новый раздел библиотеки”, появится новый раздел с чистым полем. Щелкаем правой кнопкой по вновь созданному элементу и в появившемся меню выбираем опцию “скопировать компоненты в библиотеку”. И в нашем новом разделе появиться первый компонент:
У вас, естественно, он может иметь иной вид. Теперь создадим в библиотеке новую категорию для нашей микросхемы, к примеру – “микросхемные стабилизаторы”. Для этого вводим курсор в поле библиотеки и щелкаем правой кнопкой. В появившемся меню выбираем опцию -“создать новый раздел библиотеки”, появится новый раздел с чистым полем. Щелкаем правой кнопкой по вновь созданному элементу и в появившемся меню выбираем опцию “скопировать компоненты в библиотеку”. И в нашем новом разделе появиться первый компонент:
Теперь переходим к самому главному – вычерчивание схемы. Для этого, сначала, компонуем будущую схему расставляя детали на поле рисования. Получим нечто такое:
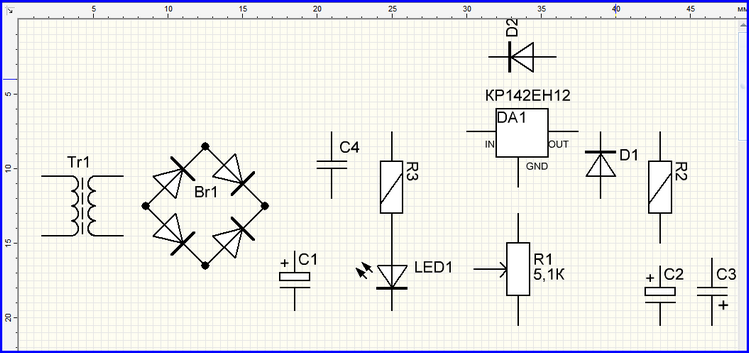 Следующим этапом нам надо прописать номиналы радиодеталей (резисторы, конденсаторы, диоды), а также развернуть конденсатор С3 – плюсом вверх и развернуть наименования резисторов R2 и R3 и диода D2. Рассмотрим порядок действий на резисторе R3. (Заодно поменяем порядок нумерации резисторов). Двумя щелчками по резистору R3 переходим в режим редактирования. В обозначении ставим R1, снимаем галочку в графе автонумерация, номинал ставим 15К (как по схеме), нажатием копки редактор, переходим в режим рисования элемента.
Следующим этапом нам надо прописать номиналы радиодеталей (резисторы, конденсаторы, диоды), а также развернуть конденсатор С3 – плюсом вверх и развернуть наименования резисторов R2 и R3 и диода D2. Рассмотрим порядок действий на резисторе R3. (Заодно поменяем порядок нумерации резисторов). Двумя щелчками по резистору R3 переходим в режим редактирования. В обозначении ставим R1, снимаем галочку в графе автонумерация, номинал ставим 15К (как по схеме), нажатием копки редактор, переходим в режим рисования элемента.
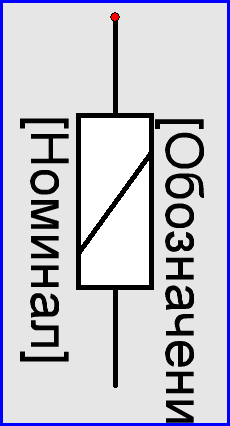 Здесь мы разворачиваем “обозначение” и “номинал” на 90 градусов и выставляем справа от корпуса резистора (один щелчок – выделение, второй щелчок переход в режим поворота элемента), и получаем вот такой вид:
Здесь мы разворачиваем “обозначение” и “номинал” на 90 градусов и выставляем справа от корпуса резистора (один щелчок – выделение, второй щелчок переход в режим поворота элемента), и получаем вот такой вид:
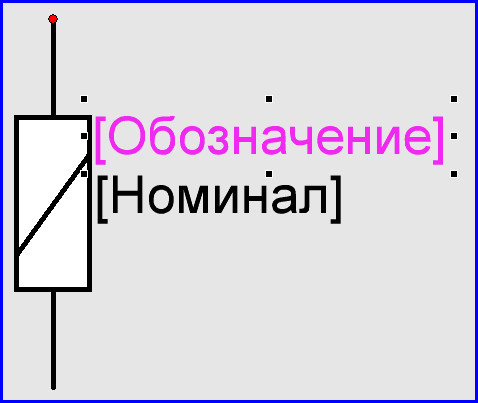 После этого нажимаем “зеленую галочку” и возвращаемся в программу. Резистор теперь выглядит на схеме так:
После этого нажимаем “зеленую галочку” и возвращаемся в программу. Резистор теперь выглядит на схеме так:
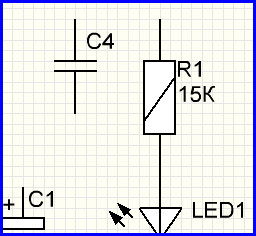 Таким же образом поступаем с остальными радиоэлементами, и получаем такую картину:
Таким же образом поступаем с остальными радиоэлементами, и получаем такую картину:
 И наконец-то, последний этап. В левой панели выбираем опцию “линия” и с ее помощью рисуем линии, соединяя радиодетали в соответствии со схемой. Рекомендуется сначала сделать линии питания. После того, как все соединения будут сделаны, выбираем в левой панели опцию “узел” и расставляем точки в местах пересечения линий, где они по схеме должны соединяться. Получаем на выходе примерно такую картинку:
И наконец-то, последний этап. В левой панели выбираем опцию “линия” и с ее помощью рисуем линии, соединяя радиодетали в соответствии со схемой. Рекомендуется сначала сделать линии питания. После того, как все соединения будут сделаны, выбираем в левой панели опцию “узел” и расставляем точки в местах пересечения линий, где они по схеме должны соединяться. Получаем на выходе примерно такую картинку:
 Далее, используя опции левой панели, наносим соответствующие надписи. Затем сохраняем созданную схему в вашу папку. Также можно привести вашу схему к более цивилизованному виду. Для этого в главном меню выбираем “форма” а в ней опцию “открыть форму“. В появившемся окошке выбираем нужную нам форму и получаем такую картинку:
Далее, используя опции левой панели, наносим соответствующие надписи. Затем сохраняем созданную схему в вашу папку. Также можно привести вашу схему к более цивилизованному виду. Для этого в главном меню выбираем “форма” а в ней опцию “открыть форму“. В появившемся окошке выбираем нужную нам форму и получаем такую картинку:
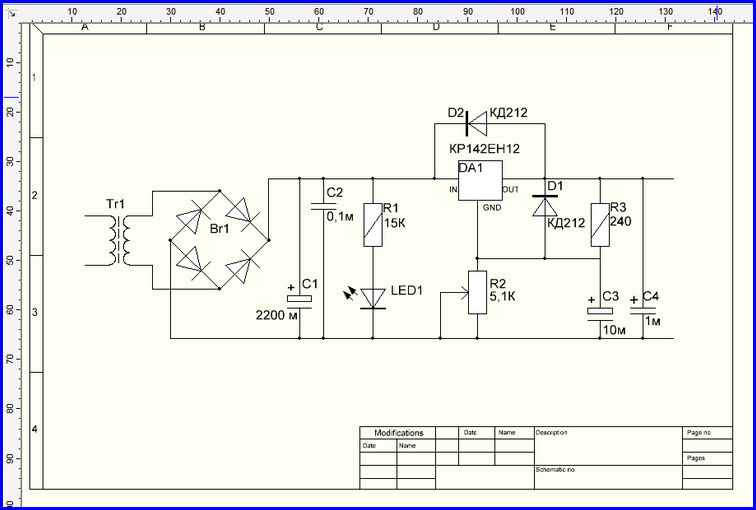 Заполняем графы в правом нижнем углу, распечатываем и представляем на суд экспертов.
Заполняем графы в правом нижнем углу, распечатываем и представляем на суд экспертов.
На этом я заканчиваю описание программы. Если у кого-то есть вопросы, или обнаружены ошибки, неточности, опечатки, просьба сообщать в комментариях.
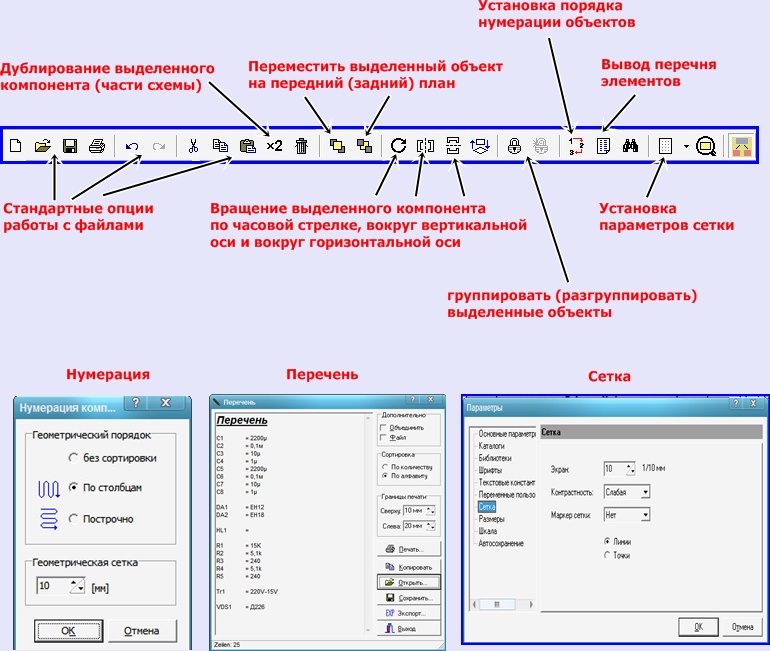



День добрый!
Подскажите, пжлст, является ли программа sPlan 7.0 бесплатной, можно ли ее установить на рабочий комп? У нас были “терки” с правоохранителями даже из-за TeamViewer, дескать он бесплатный, но не предназначен для коммерческого использования. Нет ли таких ограничений по Сплану?
Александр
Всем доброго времени суток. Вот вижу идет описание и обсуждение программы. Да, действительно программа очень хорошая, я пользуюсь для создания проектов данной программой уже несколько лет в интеренте нашла sPlan.Проект – кто то создал большую базу символов и элементов. Купила и нисколько не жалею. Рекомендую.
Программа sPlan не сохраняет файлы после редактора.
Программа – лучшая из всех аналогичных, которые встречались. Большое спасибо за программу и ее описание.
Отличная программа! Как раз то, что нужно!
СПАСИБО !!!